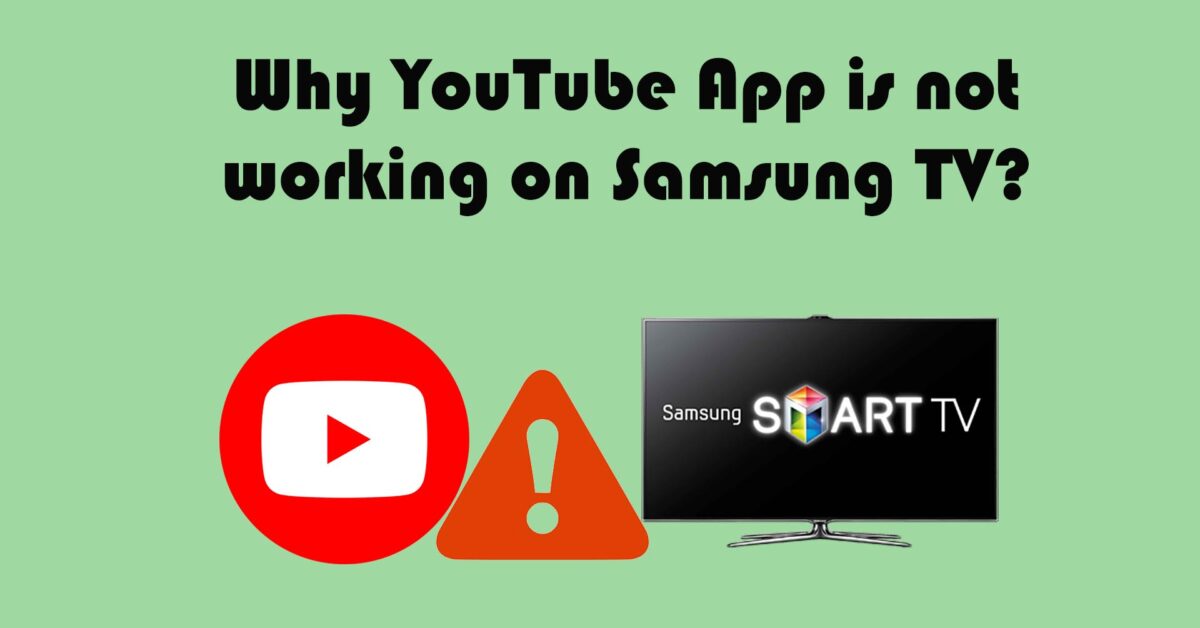There could be several reasons why the YouTube app is not working on Samsung TVs. It could be a problem with your network, YouTube server, or because of outdated software. We’ve covered all the possible reasons why the YouTube app might not be working on your Samsung TV. And we’ve also provided possible fixes to ensure that the YouTube app starts working on your TV.
Why the YouTube App is not working on Samsung TV & troubleshooting tips
Here are the problems and solutions for why the YouTube app is not working on Samsung TV.
Check YouTube compatibility with your Samsung TV
If you don’t find the YouTube app on your Samsung TV altogether, let alone suffer any issues from it, then you need to check for compatibility issues.
There are a few Samsung TV models that don’t support the YouTube app anymore. Models such as the EH5300 and the FH6200 no longer support YouTube.
So, if you don’t have the YouTube app on your Samsung TV’s app store, then it is not supported. However, it is not a reason for disappointment, as there are other ways to stream YouTube on your TV. It includes the use of external devices. The methods include the use of pairing your TV with a streaming device that supports YouTube and screen mirroring YouTube from your iPhone to your TV.
Shutting Down and Restarting your Samsung TV (Power Cycle)
The best remedy for your YouTube app not working on your Samsung TV is to power cycle your Samsung smart TV. It is nothing but shutting down and then restarting your Samsung TV. This action would solve any lag, unresponsiveness, or black screen from your Samsung TV because of the YouTube app. Restarting your device will reset your smart TV’s temporary memory.
Step-by-step guide on how you should power cycle your Samsung smart TV
Step 1: Press the Power button on your remote to shut down your TV. You should try this when the YouTube app is not loading videos on your Samsung TV, or it lags.
Also, you can use the Power button on your Samsung TV (it might not be available on all models). However, if YouTube freezes on your TV and switching off the Power button doesn’t work, then head over to the next step.
Step 2: Disconnect the cable from the smart TV to the power outlet. This will fully switch off the TV regardless of the situation. After this, you should wait for at least a minute (60 seconds) or two.
Step 3: Press and hold the Power button on your Samsung TV for around 30 seconds. But it should be the Power button on your TV, not the remote. This action will drain any residual power on your Samsung TV. If your Samsung TV doesn’t have a Power button, then skip this step entirely.
Step 4: Now plug your Samsung smart TV back into the power outlet. After you’ve plugged in, switch on the power. This process, or turning off and then turning on, should have got the YouTube app running again on the Samsung TV. If it still hasn’t, then you can try the other fixes below.
Check your internet or Wi-Fi network
Another reason why your YouTube app is not working on Samsung TV is because of a poor or unreliable internet connection. There are a number of things you can try here.
First, it is important to check the status of your internet or WiFi network. Make sure that the Wi-Fi network you are connected to is reliable and has good signal strength. You can do this by connecting another device to the WiFi network and checking its status. If there is no internet, then the problem lies with your network.
Next, check the speed or strength of your internet. For this, you can use online internet speed tester tools to test your internet speed and connectivity. Sometimes your YouTube keeps lagging on your Samsung smart TV because of your weak internet connection.
If you are using a Samsung 4K Smart TV, you need high internet speeds to run apps like YouTube or streaming platforms. A lower internet speed would definitely cause your YouTube app to not work on Samsung TV. So, in such a case, you need to contact your Internet Service Provider (ISP) to upgrade your bandwidth.
If internet bandwidth is not the issue, then try resetting your Samsung TV’s Wi-Fi settings. For this, try disconnecting and then reconnecting your TV to the Wi-Fi setting. This should have resolved any simple issues. If this doesn’t do the trick, then try resetting your Wi-Fi router.
If still the YouTube app on your Samsung TV is not working or loading, then you can try resetting your WiFi router. Here’s how to restart your WiFi router.
- Unplug your WiFi router
- Wait for a minute
- Plug the WiFi router back
After following these simple steps, your YouTube app should start working again on your Samsung TV.
Furthermore, there are a few tips that you can try to prevent any potential future WiFi network issues. You can get a dual-band frequency router that uses 5.0 GHz bandwidth. Additionally, you can switch to a wired connection between your router and Samsung TV for a more stable WiFi network. Using an ethernet cable, you get a stable and strong WiFi network connection.
Check the status of the YouTube server
Sometimes the main reason why the YouTube app is not working on Samsung TV is that their server is down. If this is the case, all users will experience the same problem, and there is nothing one can do but wait until YouTube fixes its server.
Though occasional service outages by YouTube aren’t rare, but not uncommon. Despite this, YouTube usually gets its servers up and running in no time. In order to determine if this is the case, users should check YouTube’s official website and social media accounts for any updates or notices about server problems.
Additionally, to assess the level of any outages, users can rely on websites such as Downdetector, which provide real-time information on any service outages by YouTube. Such websites offer useful graphs and insights into the extent of any outages, which can be helpful in understanding whether a user’s problem is localized or experienced by other users.
Based on the information from such websites or YouTube’s official social media handles, you can find out whether the YouTube app not working on Samsung TV is because of any server-related problem. If it is not, then the problem lies with it, and you need to check the following guide to find out the reasons.
Clear YouTube app cache from Samsung TV
Apps like YouTube use cache files to store your preferences and other data to give you a smooth user experience. However, the longer you use these apps, the cache files also get larger. This eats into your Samsung TV’s storage space or might get corrupted, thus creating errors and app crashes. So, to keep your Samsung smart TV running optimally, it’s a good idea to clear the cache files from time to time.
Here we will share the step-by-step process on how to clear the YouTube cache on Samsung smart TV.
Step 1: You need to press the Home button on your Samsung smart TV remote.
Step 2: Next, you need to click on Settings > Support
Step 3: Now you need to select Device Care > Manage Storage
Step 4: After that, select the YouTube app from the list of apps that appears
Step 5: Next, click on the View Details option
Step 6: Finally, select Clear Cache to delete the YouTube app cache from your Samsung smart TV
Other Samsung TV models have slightly different methods for clearing the cache. Here’s how:
First, press the Home button on your TV remote to head over to your home screen. Next, you need to click Settings > Support > Self Diagnosis > TV Device Manager.
Then you need to click on the Clean Now button under the Memory Boost and Clear Running Apps option. Next, you need to select the Show App List option under the Manage Storage option.
Now you need to select the YouTube app from the list of applications that appears and click on View Details. Then you need to select the Clear Cache option to remove your YouTube app cache from your TV.
Reinstall the YouTube app on Samsung smart TV
Another way to resolve your YouTube app not working on Samsung TV issue is by reinstalling it. This action should fix any minor glitches.
Here is the step-by-step guide on how to reinstall YouTube on your Samsung smart TV.
Step 1: Press the Home button on your Samsung TV remote. This will take you to your TV’s home screen.
Step 2: Next, select the Apps option from the home screen.
Step 3: Now click on the Settings (gear) icon from the top-right corner of the TV.
Step 4: After that, find and select the YouTube app from the list of applications that appears.
Step 5: From the list of options that appears from selecting the YouTube app, click on the Reinstall option.
Step 6: Now shut down and restart your Samsung smart TV to perform a Soft reset.
Step 7: After all this, you should open the YouTube app and sign in to your account. Then you should start playing YouTube videos without any glitches.
Set Auto Update for YouTube on Samsung TV
Software updates often come with bug fixes, which is why it is important to update your app. Google frequently releases updates for YouTube, so you should make sure your YouTube app is always up-to-date.
With your Samsung TV’s Auto Update feature, you won’t have to worry about updating your apps. Once you have set it to ON, your TV will regularly update your apps. If your YouTube app had glitches or bugs, its next update would contain the fix. So by downloading the new update you’ll be fixing the issue.
Here’s how to enable auto update for an app on your Samsung TV:
Step 1: Press the Home button from your TV remote control to open your home screen.
Step 2: Next, select the Apps option.
Step 3: Now click on the Settings icon from the top-right corner.
Step 4: Afterward, on the top-right corner, turn the Auto Update feature ON.
This step will turn the auto update feature on all your Samsung TV apps, not just the YouTube app. For updating only your YouTube app on your Samsung TV, there’s another way. The method is almost similar to the above steps. The only difference is instead of clicking on the Settings icon; you’d have to select the YouTube app.
So, first, you need to head over to the Apps from your TV home screen. Then you need to select the YouTube app from the list of apps. After that, on the YouTube app, you’ll find the Update App button if there is a newer version available. You won’t find this button if you are up-to-date.
Update the Tizen OS of your Samsung TV
Another major reason why the YouTube app is not working on Samsung TV is that it has an outdated TV OS. This can cause your YouTube app to crash, lag, and black screen on your Samsung TV. This is mainly due to bugs and other glitches. So, Samsung regularly releases Tizen OS firmware updates so that your TV is up-to-date and functions properly.
Here’s how to update your Samsung TV firmware (Tizen OS).
Step 1: Press the Home button on your TV remote to go to your home screen.
Step 2: Next, click on the Settings icon to head over to the settings screen.
Step 3: Now select Support > Software Update.
Step 4: After that, click on the Update Now option.
Reset the Smart Hub on your Samsung TV
The Smart Hub offers an intuitive user interface, making it easy to access all the features and services available on your TV. Resetting the Smart Hub can be very useful in order to troubleshoot issues, such as when apps like YouTube aren’t working.
When you reset the Smart Hub, you are reverting it to the factory settings. This means that any apps you have installed, along with all the data associated with them, will be deleted from your device. You are basically getting a clean slate with a new and empty Smart Hub.
The method for resetting a Samsung Smart Hub depends on the model of the Samsung TV you are using. If you are using an older Samsung TV or want to know more about the resetting process, you can check Samsung’s page on how to reset the Smart Hub.
For Samsung TV models from 2016-2019:
- Press the Home button on your TV remote
- Next, click on the Settings icon
- Then select Support > Self Diagnosis
- After that, click on Reset Smart Hub
- You’ll be asked for a PIN code. Enter it to start the reset process
For Samsung TV models from 2020 & 2021:
- Press the Home button on your TV remote
- Next, click on the Settings icon
- Then select Support > Device Care
- Now choose Self Diagnosis
- After that, click on the Reset Smart Hub option
- Finally, enter the PIN for your Samsung TV to start the reset process
For Samsung TV models from 2022:
- Press the Home button on your TV remote.
- Then select Menu and head over to the Settings icon.
- Next, click on All Settings > Support > Device Care > Self Diagnosis
- Finally, click on the Reset Smart Hub option
- Finally, enter the PIN for your Samsung TV to start the reset process
Note: You should keep in mind that the default PIN code of your Samsung TV is 0000.
Contact YouTube or Samsung customer support
Despite trying all the above-mentioned fixes on your Samsung TV and yet YouTube suffers from playback errors or other issues, then you need to contact Samsung customer support.
You can visit Samsung’s social media pages to get hold of them or go to your nearest physical Samsung store.
If some of your other apps are not working on your Samsung smart TV, then check out our other related articles on this matter:
- Reasons & Fixes for HBO Max App Not Working on Samsung TV
- Reasons & Fixes for Amazon Prime Video Not Working on Samsung TV
Alternative ways to watch the YouTube app on your Samsung Smart TV
At the beginning of the article, we’ve mentioned two other methods of playing YouTube on your Samsung TV. So, even if your TV doesn’t support YouTube or you cannot install the app for some reason, you can still play it using external devices.
Method 1: Connect your Samsung TV to a streaming device.
The YouTube app comes preinstalled with most streaming devices. So, by pairing such a device with your Samsung TV, you can watch YouTube and other apps. Furthermore, streaming devices usually come with a variety of other popular apps, including Netflix, Amazon Prime, Hulu, and more. Both older and newer Samsung smart TV models support streaming devices.
Roku, Amazon Fire Stick, and Chromecast are some examples of some of the most prominent streaming devices.
In order to connect your Samsung TV to a streaming device, is to use an HDMI cable. A wired pairing is more stable than a wireless one. Most devices do support wireless pairing, but we recommend the wired connection instead. After you have connected the HDMI cable, you need to choose the HDMI as the source on your TV. Finally, the streaming device should be paired with your TV, and you’ll be able to enjoy YOuTube and a bunch of other applications.
Method 2: Mirror YouTube on your Samsung TV using your iPhone
Screen mirroring enables you to watch YouTube videos on your Samsung TV from your iPhone. You’ll be basically playing the video on your iPhone and watching it on your TV’s big screen. As the name suggests, the TV will mirror what’s happening on your iPhone.
- You’ll need an iPhone with Screen Mirroring, and a Samsung TV with Wi-Fi direct enabled to do so.
- Once you have both devices ready, open the Control Center on your iPhone and tap the Screen Mirroring icon.
- Then, select your Samsung TV from the list of devices that appear.
- The connection will be established, and you can start watching YouTube videos on the bigger screen of your Samsung TV.
- After that, open the YouTube app on your iPhone and select any video you want to watch. It will appear on your Samsung TV.
How to watch YouTube on Samsung smart TV?
On most Samsung TV models, YouTube comes preinstalled; if it doesn’t, you can download it from the Samsung app store. But for some reason, if you don’t have the YouTube app in the store, then you can use external devices to watch YouTube on your Samsung TV.
For instance, you can pair a streaming device that supports YouTube with your Samsung TV. Also, you can screen mirror the YouTube app from your iPhone to your Samsung TV.
How to reinstall YouTube on Samsung smart TV?
Reinstalling the YouTube app on your Samsung Smart TV is very easy and straightforward. First, you need to press the Home button on your TV remote, head over to the Apps section and click the Settings icon. After that, select the YouTube app and click on Reinstall to start the reinstalling process.
Wrapping up
Here we’ve covered everything there is on why the YouTube app is not working on Samsung TV. Moreover, we’ve shared possible solutions and fixes that you can try to resolve these issues. Additionally, we’ve shared two alternate methods of playing YouTube videos on your Samsung TV with the help of external devices.
Read more