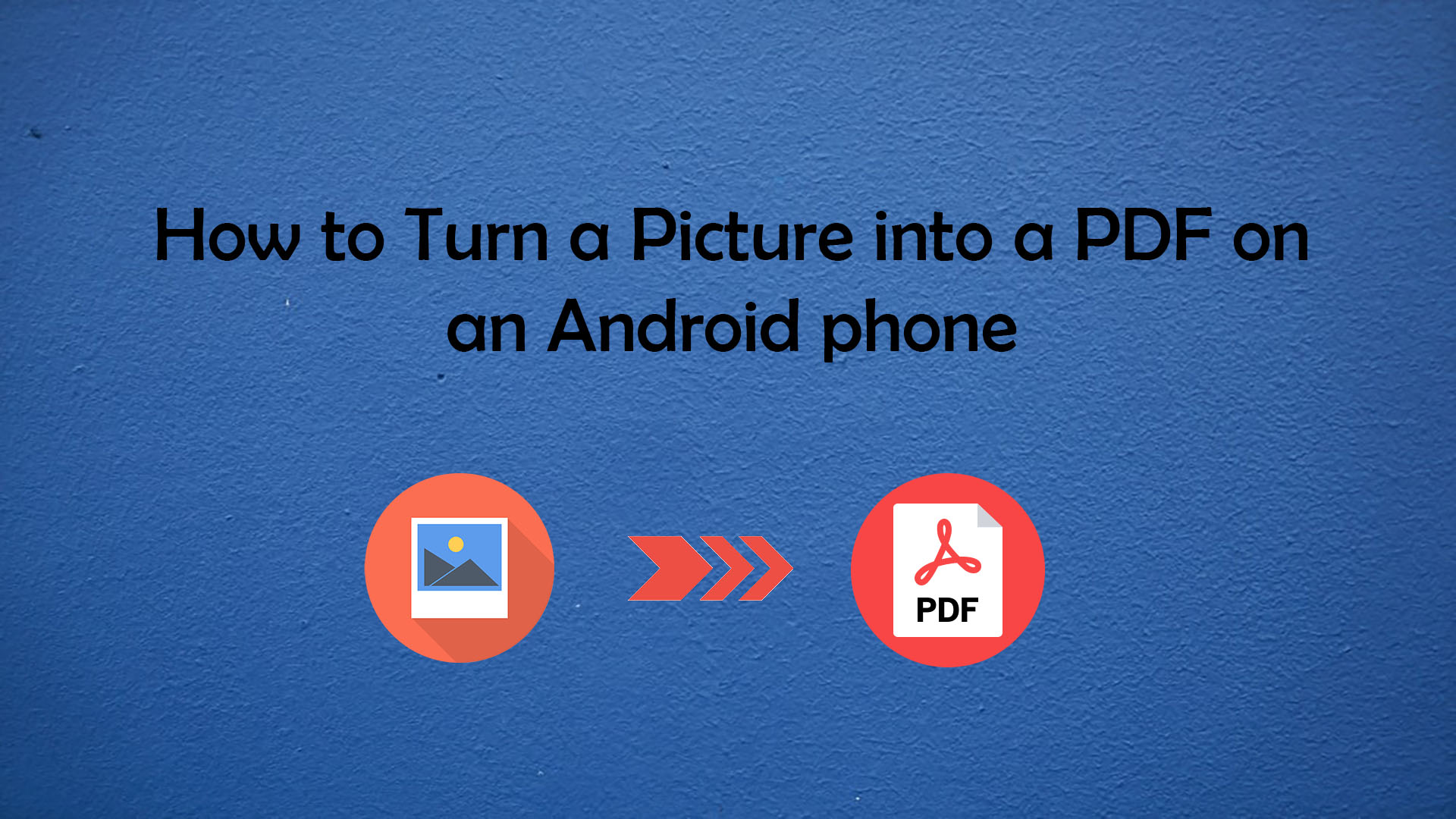Converting a photo into a PDF file using your phone is a useful function to have. You could use your Android smartphone as a document scanner to capture important files, papers, receipts, cards, etc., and share them in PDF format. If you continue to read this detailed guide, you’ll find there are two methods on how to turn a picture into a PDF on an Android phone. The first method uses the built-in image print option, and the second method involves using third-party apps.
Here’s how to turn a picture into a PDF on Android phones using the built-in print options
So, your pictures on your Android phone are saved on the Google Photos app, which is a pre-installed app. In addition, this app supports a print option that allows you to connect to any printer. Here, we’re going to find out how to save a picture as a PDF on Android using the print option from Google Photos.
Related Blog: How to Convert a Photo to PDF on iPhone and iPad
Convert a picture to PDF on Android from Google Photos – Using the print option
This method basically involves selecting an image for printing. However, you don’t necessarily have to actually print anything. Simply save the image to your Android phone as a PDF. Here’s how to do it.
Step 1: Open the Google Photos app to access your smartphone gallery. You might find your image gallery to be slightly different. This is because each operating system of Android slightly varies.
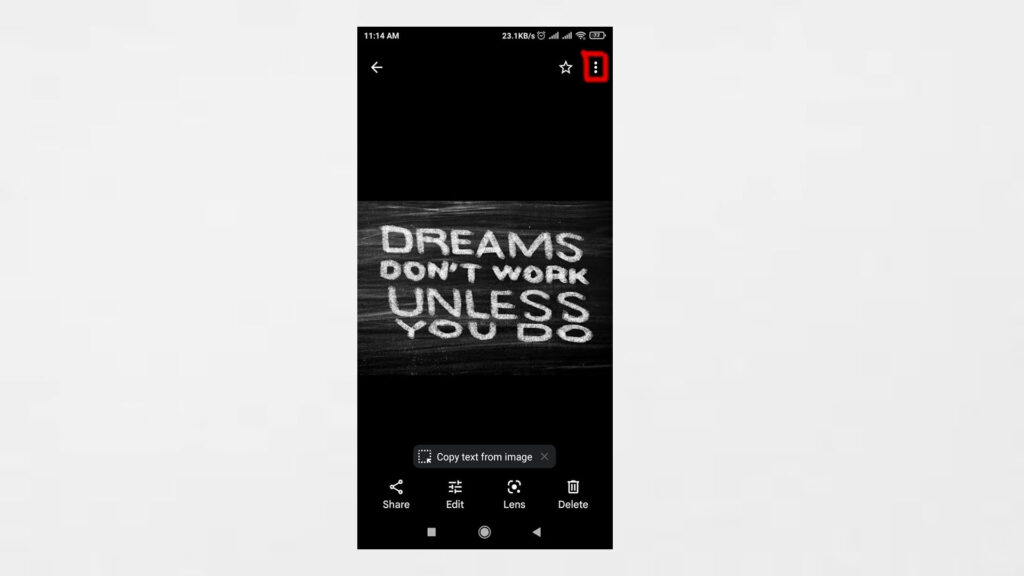
Step 2: Select the image that you’d want to turn into a PDF. Next, tap on the three dots or More icon located at the top-right of the screen.
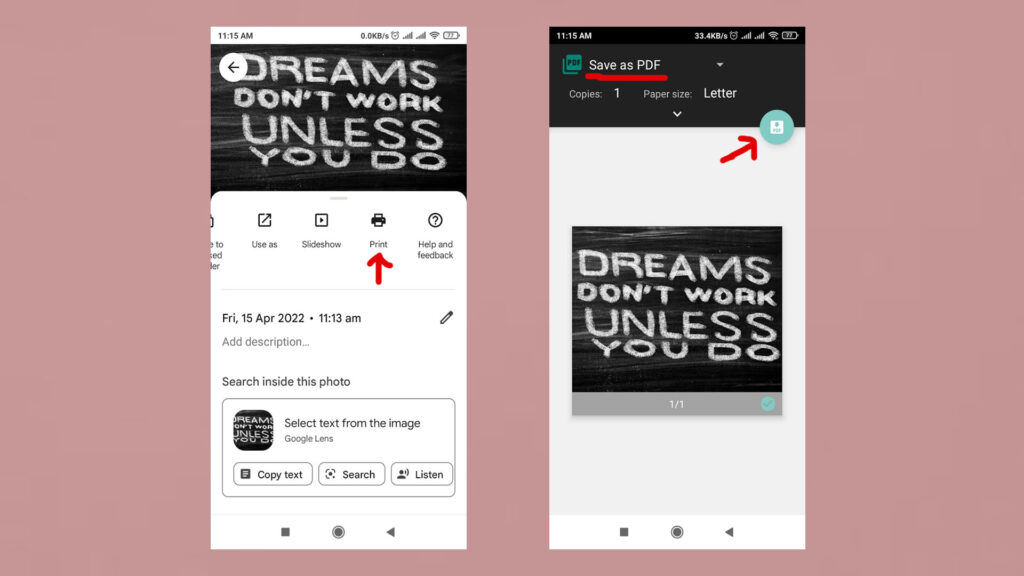
Step 3: Next, tap on the Print option. After that, a printing screen appears on your Android phone. There under the printer option, select the Save as PDF option.
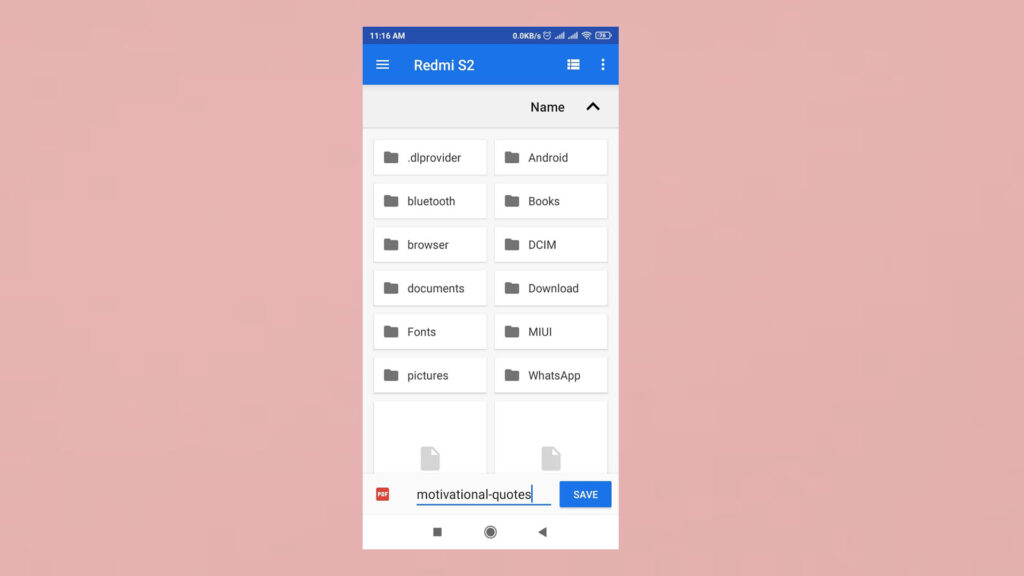
Step 4: Now, tap on the Download PDF button located at the top-right of the screen. After that, select a location for your PDF file and rename it if necessary. Finally, tap on the SAVE button.
Here’s how to convert a picture to PDF on an Android phone using third-party apps
Another way to turn an image into a PDF file is to use third-party PDF apps. If your aim is to convert only images to PDFs, you can try the print option method mentioned above. However, if you want to edit, add, merge, or make additional changes, you’d need third-party apps. Here we’ve compiled a list of the three best apps to convert a picture to PDF for your Android phones. They are CamScanner, Adobe Scan, and Microsoft Lens.
1. CamScanner – PDF Scanner App
CamScanner is a popular PDF scanner app for Android that you can use to convert any picture to PDF. In addition, you can scan, save, and share your documents in JPG, TXT, and Word formats. With a highly accurate Optical Character Recognition (OCR) tool and an advanced PDF editing tool, this app is all you need for your work.
2. Adobe Scan: PDF Scanner, OCR
Another popular PDF scanner app is Adobe Scan. This app is a great choice for converting any photo to PDF on your Android phone. With the Adobe Scan app, you can scan any images or paper documents using your smartphone. In addition, you can access your pictures saved on your phone and convert them to PDF.
3. Microsoft Lens – PDF Scanner
The next document scanner app to make our list is Microsoft Lens. With this app, you can not only turn your images into PDF but also to Word, PPT, and Excel formats. Also, you can directly save your documents as PDF and other formats directly on various cloud storage services. In addition, it has a powerful OCR tool that can extract and digitize handwritten or printed text from scanned pictures.
Convert JPG to PDF using online converters
One more way to turn your images into a PDF format is by using online converter sites. There are several such tools available online that can easily convert your pictures into PDF format for free. However, before you continue forward, you should know that using online PDF converters should be the last resort. Such sites have several drawbacks, and the most prominent of them are security, lack of convenience, and quality.
When you create a PDF on an online site, your document passes through a third party. This often poses a security threat, and this method is not suitable for most professional work. Also, you’d need an internet connection to use these online PDF converter tools. Another thing you should worry about these sites is that they offer limited control over the outcome of your finished product. Meaning you might not be able to make any edits or minor changes to your document.
Despite this, we’ve put together a list of some of the best online PDF converter tools for your Android phones. And they are Smallpdf, iLovePDF, and Adobe Convert JPG to PDF.