Why blur out your car’s license plate from your social media posts? Though it isn’t uncommon to see pictures and videos of vehicles uploaded on social media platforms. But not hiding your license plate on those posts is foolishness. In this digital age and time, any kind of personal information can be used to exploit someone. So, if you want to post anything, like your car, you should know how to blur license plate on iPhone.
How to blur license plate in a picture on iPhone – 2 Methods
There are two ways to blur out your car’s license plates in a picture on your iPhone. One involves the use of the Photos app, which is your iPhone’s native media management app. And the other method includes using third-party photo blurring apps.
Method 1: Blur out the license plate using the Markup tool in the Photos app
With the Photos app, you cannot blur out a part of a picture on your iPhone. It only allows you to blur the background of your images that have been captured in the Portrait Mode. However, there is another function in the Photos app called the Markup. You can use this tool to black out any part of your picture, including your car’s license plate.
Here are the steps to blurring out license plates in a picture on iPhone with the Markup tool:
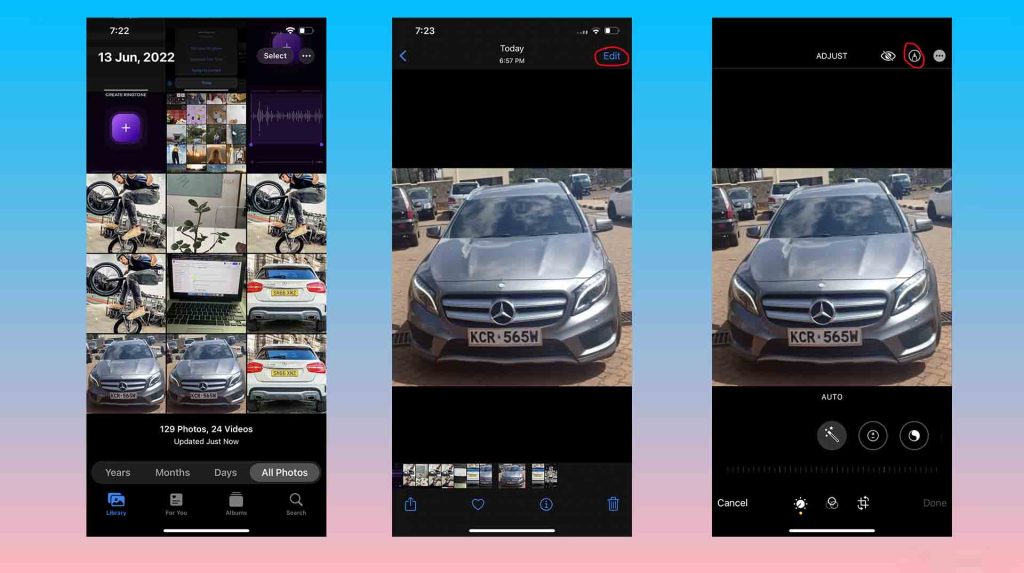
- Open your iPhone’s Photos app.
- Next, select your picture with your car’s license plate from your library.
- Then tap on “Edit” to open the built-in editing screen.
- After that, tap on the “Markup” icon on the screen’s upper-right side.
- On the Markup screen, select the Pen from the second from the left.
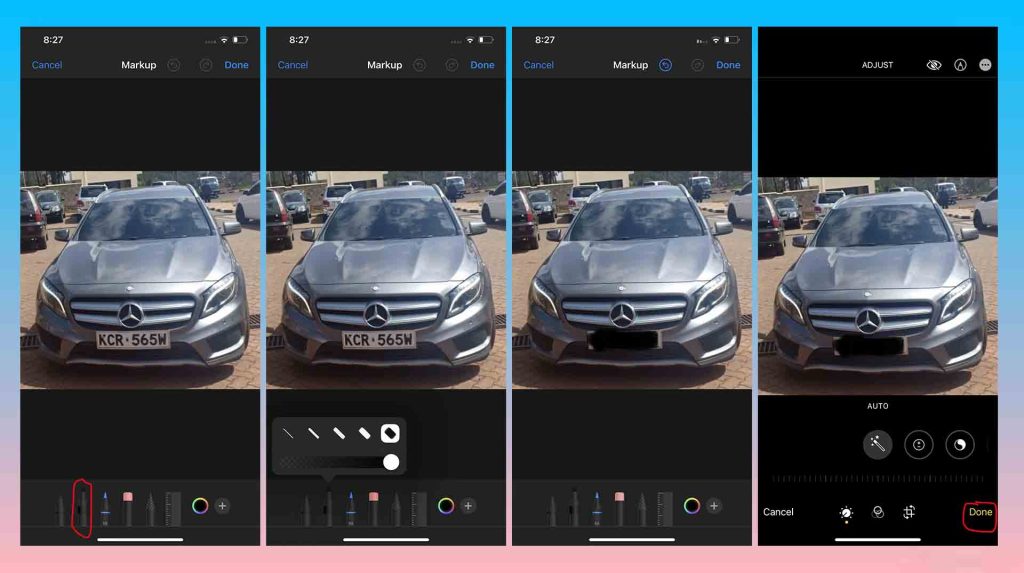
- Tap again to choose the thickness for the Pen. Select the maximum thickness.
- Then apply the Pen to black out the license plate.
- Once you’ve blurred the license plate photo, tap on Done.
- Then apply other modifications to your picture if necessary, and tap on Done to save and share it.
Method 2: Blur out the license plate using a third-party photo blurring app
If you want to apply better photo blurring effects on your picture, try using a third-party app. With such an app, you’ll have multiple image blurring options, such as basic blur, mosaic, glass, pixelate, and many more. You can blur your image with style instead of just blacking out part of a picture. A blurring effect on your car’s license plate will blend in with your overall photo. If you’ve just blacked out the license plate as shown with the Markup tool, then that part will stand out, and people will notice that. You don’t want that when you post it on social media platforms.
We’re going to use the Blur Photo Editor app to blur out the license plate in a picture of your car on your iPhone.
Here are the steps on how to blur license plate on iPhone with the Blur Photo Editor app:
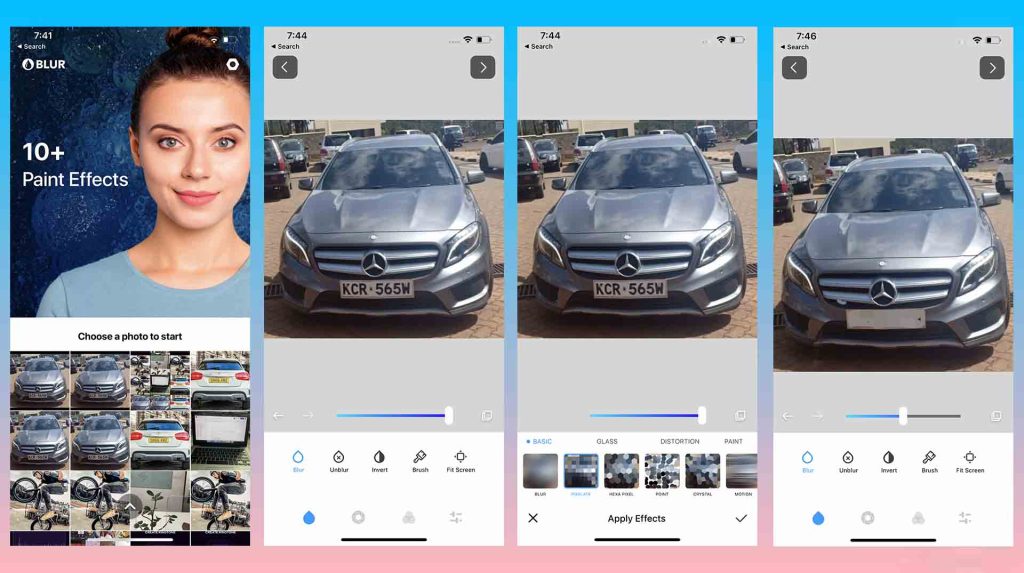
- Open the Blur Photo Editor app.
- Then select the picture from your iPhone’s library.
- Next, tap on the Blur effects (three overlapping circles) icon to select a blurring effect.
- You can increase the size of the Brush and the intensity of your blur from the sliders.
- After that, apply your blurring effects on the license plate.
- Once you are done, tap on the Right Arrow icon in the upper-right corner.
- Then you can apply filters (optional), then tap on the Download icon in the upper-right corner to save your picture.
Here’s how to blur out a license plate in a video on iPhone – 2 Methods
Another media where you should worry about blurring out your car’s license plate is a video. However, it is more difficult to edit a video than a picture, especially if you are not an expert. Luckily, you don’t need to be a highly-skilled video editor to blur out your video using the methods we’ve shared. One method involves using the iMovie app, which is Apple’s native video editing tool. And another way is to use a third-party video blurring app.
Method 1: Blur out the license plate with the iMovie app
With your iPhone’s iMovie app, you can hide your car’s license plate in a video. Though the steps can be slightly longer, it is not that complicated. However, the iMovie app doesn’t have a built-in blurring effect. So, you can merge a blank black picture over your video and then use it to hide your car’s license plate for the entire video.
Here are the steps on how to blur license plate on iPhone with the iMovie app:
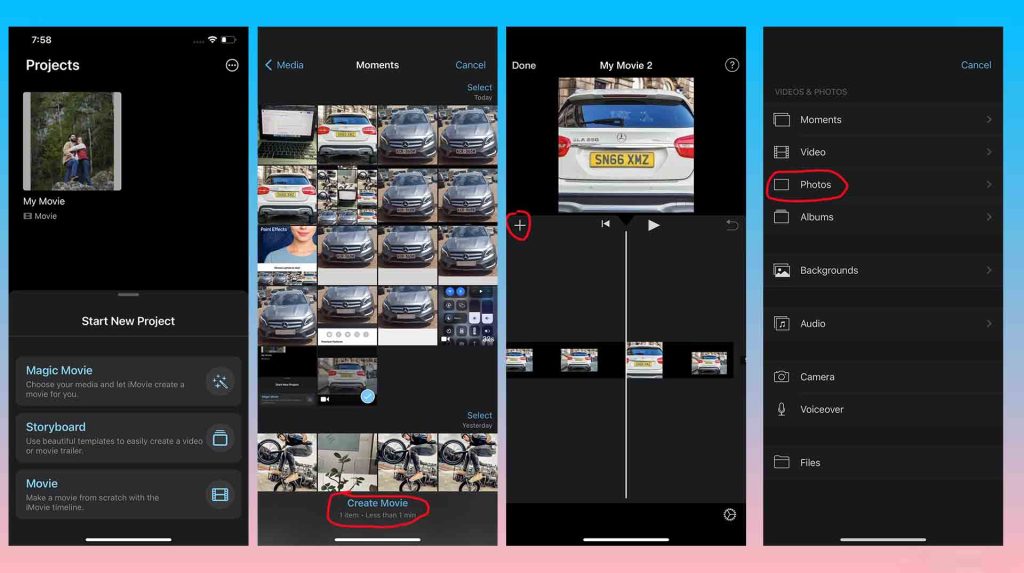
- Open the iMovie app and tap on Movie to start a new project.
- Next, select your video from your iPhone’s library and tap on Create Movie.
- Then tap on the Plus + icon on the left side of your screen.
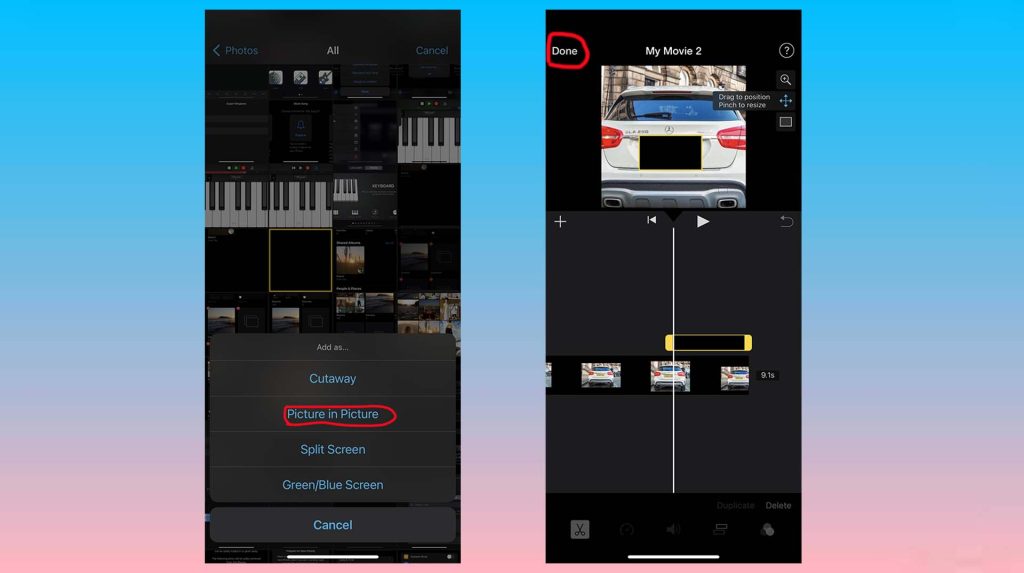
- After that, tap on Photos to import your blank black picture.
- Then select the photo, tap on the More (three dots) icon, and choose the Picture in Picture option.
- After that, apply the black picture over your video for every frame in the license plate is visible.
- Once your work is complete, tap on Done.
Method 2: Blur out the license plate with a third-party video blurring app
If you want a better blurring effect for your video, then you should use a third-party app. There isn’t much you can do with Apple’s native app like the iMovie. So, if you want to see a seamless blurring effect on your video that blends with the entire, then use the Blur Video Background app. It is one of the best video blurring apps for the iPhone.
Here are the steps on how to blur license plate on iPhone with the Blur Video Background app:
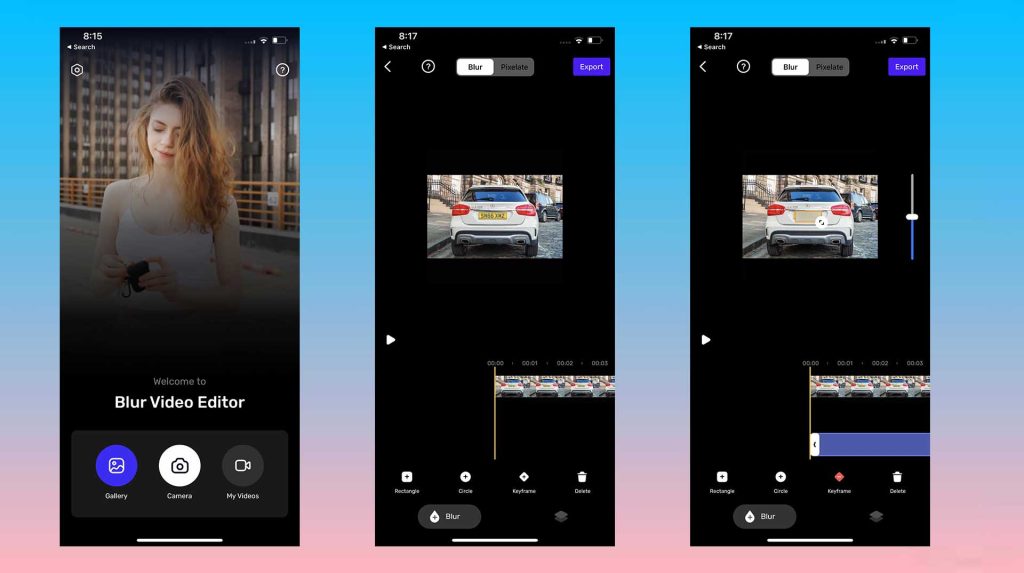
- Open the Blur Video Background app.
- Then tap on Gallery to select your video from your iPhone’s library.
- After that, select a blurring effect: Blur or Pixelate.
- Then choose a blurring shape: Rectangle or Circle.
- Then apply your blur effects to hide the vehicle number plate from every frame of the video.
- You can change the size of your blurring shape by pinching in or out.
- Once you are done, tap on Export to save or share your video.
Wrapping Up
Here we’ve covered everything you need to know about how to blur license plate on iPhone. So, whether it is your photos or videos, you no longer have to worry about hiding your sensitive information before sharing it on the internet.
If you’ve found this detailed article informative, you can also check out one of our related blogs on how to unblur an image on iPhone.
Read More:
