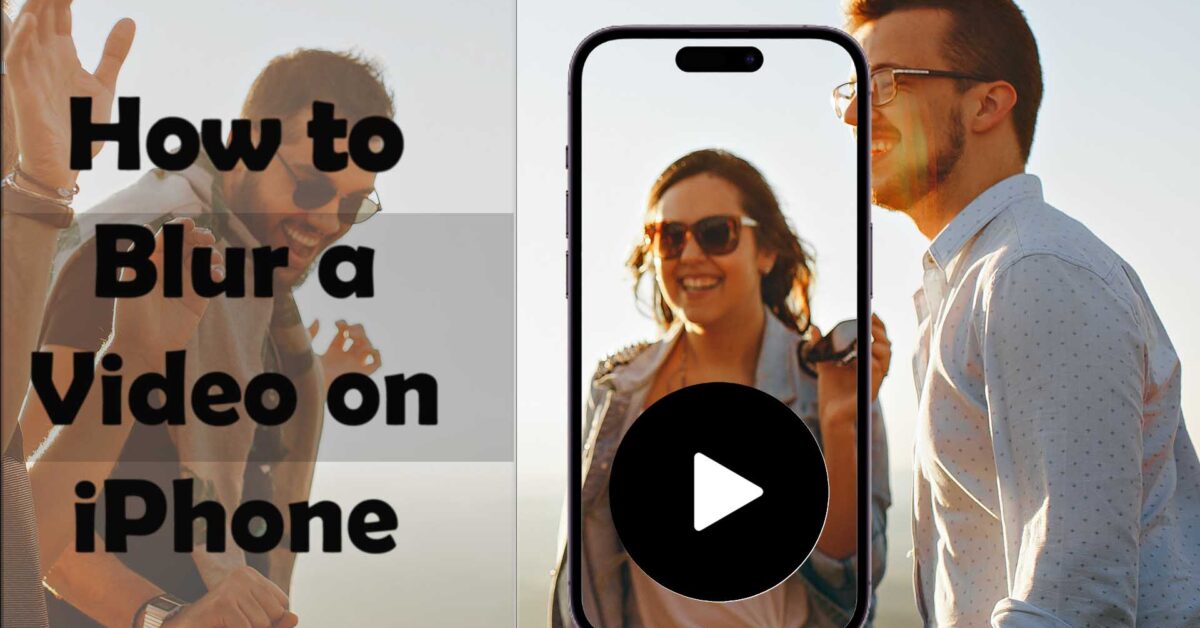Blurring a video on your iPhone can be a useful tool to protect someone’s privacy or to hide sensitive information in a video. Unfortunately, there is no native video blurring feature on your iPhone. However, we will show you how to blur a video on iPhone using a third-party video blur app. Whether you’re trying to blur out a license plate, a face, or anything else, we’ve got you covered. So, let’s get started!
How to blur a video on iPhone with a third-party app
There is no shortage of third-party video blurring apps on the App Store. But finding a quality video blur can be a challenge. Nonetheless, in this article, we will use the Blur Video Background app to blur your iPhone videos. Here we will show you how to blur parts of a video or faces in a video on your iPhone with the Blur Video Background app.
Here’s how to blur something in a video on iPhone
With the Blur Video Background app, you can easily blur or pixelate any part of your video. This is useful if you want to hide sensitive information like vehicle number plates or unwanted objects in your videos. So, in this section, you’ll find a step-by-step process of blurring out parts of the video on your iPhone with the Blur Video Background app.
Step 1: First, you need to install the Blur Video Background app if you haven’t done it already by now. After that, you need to open this app on your iPhone.
Step 2: Next, you need to select New Project to start a new video project. Then you need to select the video that you want to blur for your project.
Step 3: Then, you’ll be asked to trim your selected video if you want. With this feature, you can cut off unwanted sections of your clip. Once you are done, tap on Next.
Step 4: After that, the video blurring screen appears. You can choose whether you’d Blur or Pixelate your video. Also, you can switch between rectangular and circular shapes for your blur effect. Once you select the shape, you can adjust the blur’s size by zooming in and out with your fingers. Moreover, a slider appears through which you can adjust the intensity of your blur.
Step 5: After you’ve applied the blur to parts of the video, you need to tap on the Export button. Next, you’ll be asked to choose a resolution for your video, anything from 480p to 4K.
Step 6: Finally, tap the ‘Save to Photos’ button to export the blurred video on your iPhone’s Photos library. Also, you’ll have the option to share the video on Instagram, Facebook, Messenger, and other platforms.
Let’s find out how to blur faces in a video on iPhone
Another cool thing you can do with the Blur Video Background app is to blur people’s faces from a video on your iPhone. It is a useful feature to have, and the steps are almost identical to the earlier section. So, here is the step-by-step guide on blurring faces in a video on iPhone using the Blur Video Background app.
Step 1: At first, if you haven’t already done so, you must download the Blur Video Background app on your iPhone. Then you need to open the app.
Step 2: Then, you need to choose New Project + to begin a new video blurring project. Next, you need to select the video that you want to blur.
Step 3: Next, you’ll be asked to trim the video. It is completely optional, and to move forward, you need to hit the Next button.
Step 4: After that, the video blurring screen appears. You can select whether you’d Blur or Pixelate your video. Also, you can switch between Rectangle and Circle as the shape for your blur. And once you’ve selected the shape, you can change its size by pinching your fingers. Also, you get the blur intensity slider to adjust the strength of the blur effects.
Step 5: Now apply the blur effects on the faces in your video. Make sure that you do that for every frame. You can keep track of that from the video timeline section.
Step 6: After you’ve finished blurring faces in your video, tap on the Export button and select a video resolution. Then hit the Save to Photos button to export the blurred video on your iPhone Photos library.
Can you blur a video in iMovie?
Not exactly. The iMovie app doesn’t have a built-in video blurring app. However, what it does have is a feature called Picture-in-Picture. This feature allows you to superimpose a picture over a video. So, you can create or download a picture that is blurry, pixelated, or solid black and then superimpose it on the video. Then use that picture to hide objects or people from the video.
How to blur out part of a video in iMovie?
Before you proceed, you need to make sure that you have a blurry, pixelated, or solid black picture. A rectangular shape is highly preferable. Here is the step-by-step process on how to blur something or someone in a video in iMovie on your iPhone.
- Open the iMovie app and tap on Movie to start a new project.
- Next, select a video that you want to blur and tap Create Movie.
- Then tap on the Plus+ icon located in the near center-left of the screen.
- Now tap on Photos, select All (location of the “blur picture”), and then choose the “Blur” picture.
- After that, you need to tap on the three dots menu that appears and select Picture in Picture options.
- Next, the picture appears in the timeline section right above the video’s timeline.
- Now you need to click on the picture’s timeline, and you’ll notice three options appear: a magnifier option to change the size of the picture, an option to change position and resize the picture, and an option to create a frame for the picture. You can use these options to adjust the blurring effects.
- After that, you can apply the blur effects on each and every frame of the video.
- Once you are done, tap Done to save your changes on iMovie and then on the Share icon > Save Video to export the blurred video to your iPhone’s Photos library.
Wrap up
Here we’ve learned how to blur a video on iPhone with a third-party blur video app. If you want amazing video blurring effects, then you should definitely install the Blur Video Background app. However, some notable alternatives to the Blur Video Background app are the Video Mosaic App, Blur-Video, and Pixelify.